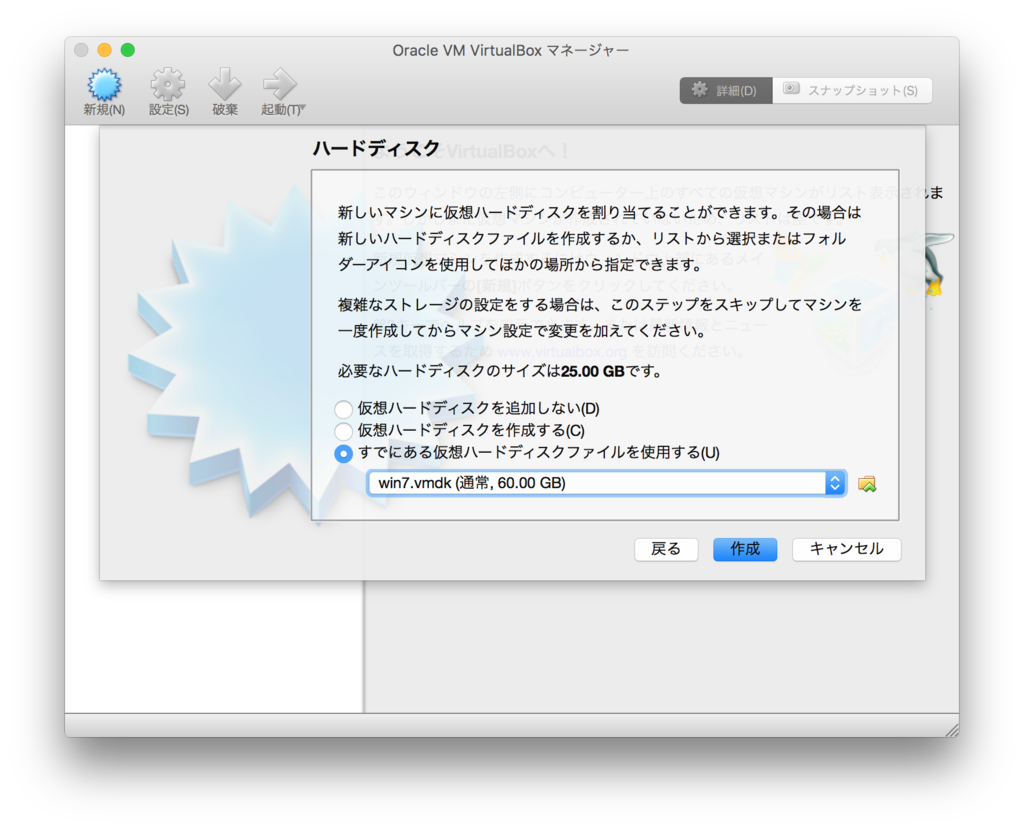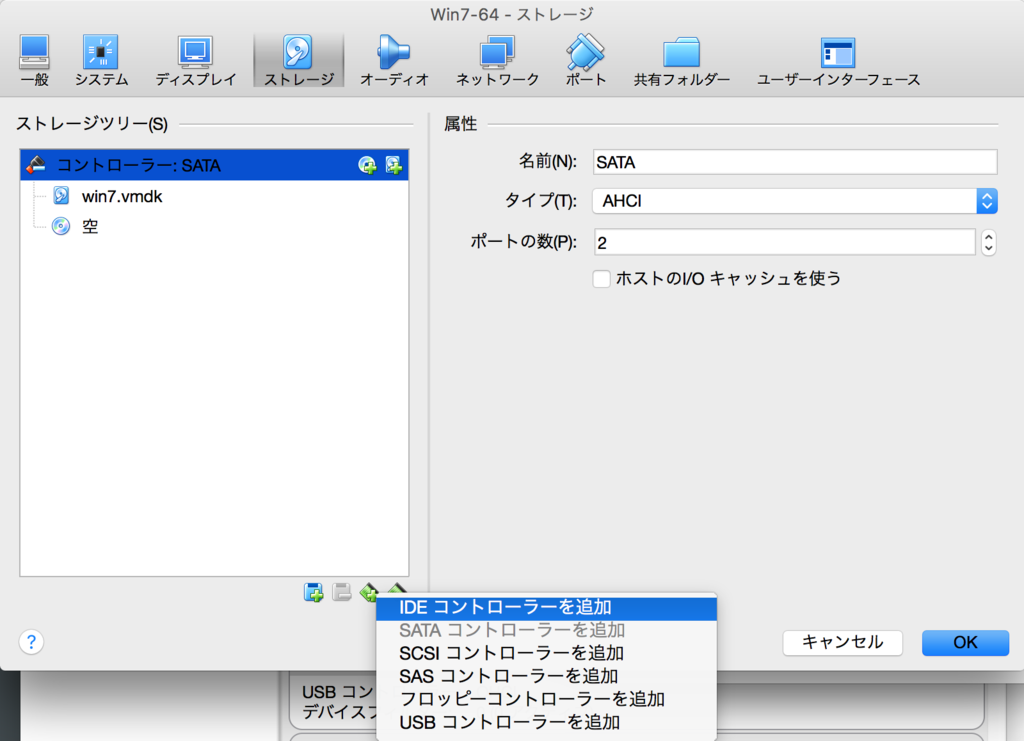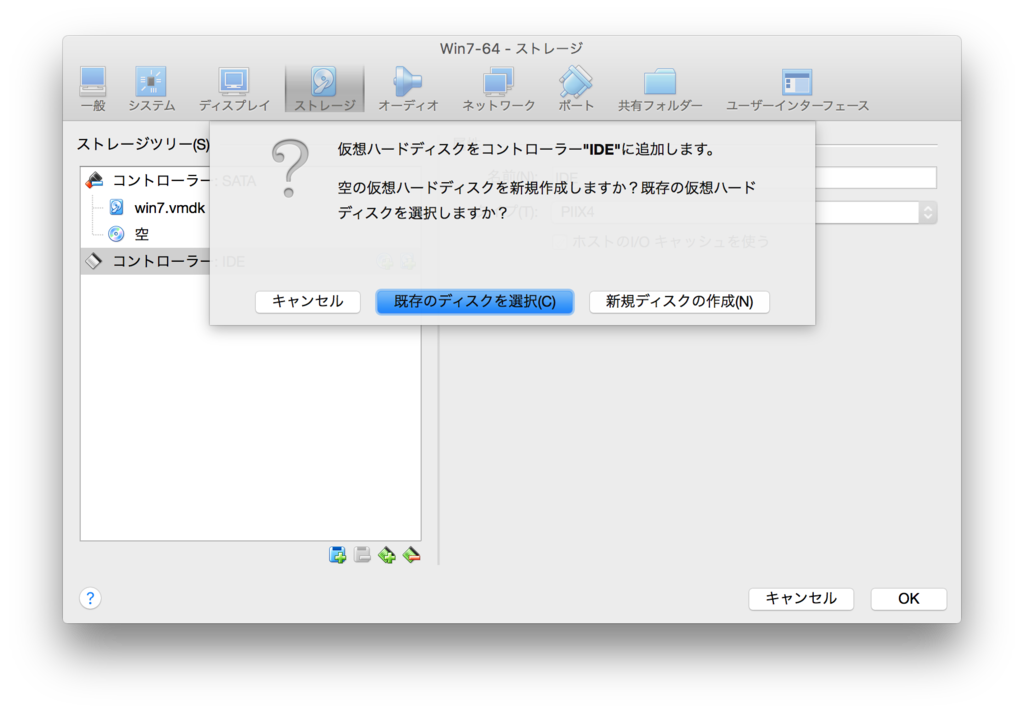もう動かないVMWare Fusionの断片vmdkファイルをVirtualBoxで蘇らせる
XCodeがインストールできなかったので、Mac OS を 10.10.6 から 最新のEI Capitan10.11.3 にバージョンアップしたところ、VMWare Fusion 5が動かなくなってしまいました。

主なファイルはMacの書類をWindowsのドキュメントとして共有していたので、潰して作りなおしてもいいのですが、C:\直下のファイルやインストールしていた様々なソフトを一から入れなおすのも面倒です。
早速ネットを調べてみると、
VirtualBoxだとVMWare Fusionのファイルを移行できるらしい
参考:OS X YosemiteでVMware Fusion 5.xが動かない!Win7のVirtualBoxへの移行手順のまとめ – Rriver
ということで私の場合の復旧までの手順をメモしておきます。
VirtualBoxをインストールしよう!
詳しい手順はこちら。
VirtualBoxのインストールは普通にあっさりできました。
vmwareのファイルってどこ?
VMware Fusionの仮想マシン・ファイル「*.vmwarevm」をいじらないといけないのですが、Macに不慣れな私はそのファイルがどこにあるのかわからない。
しかたがないのでFinderのメニューから[移動]−[ホーム]を選んで「vmware」で検索。
私の場合は、以下の場所にありました。
書類>仮想マシン>Windows 7 x64.vmwarevm
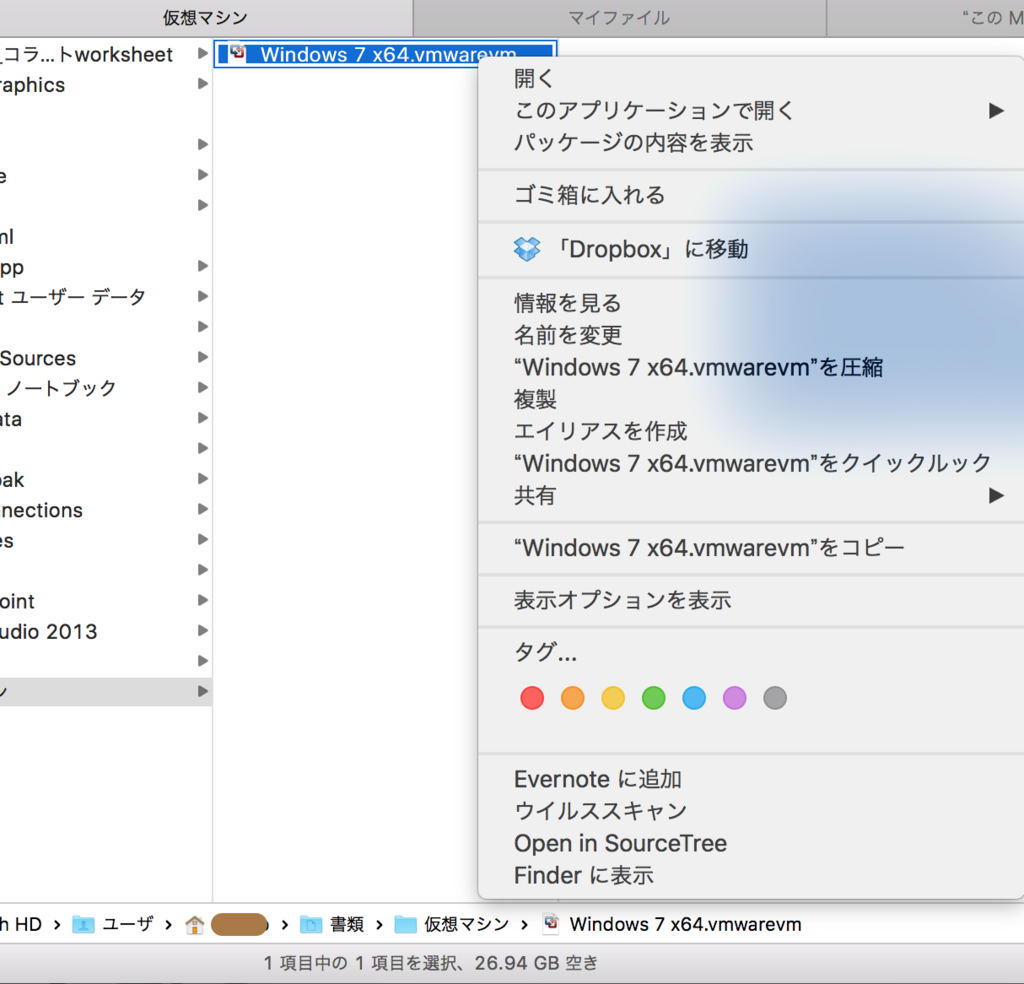
VMware Fusionの仮想マシン・ファイル「*.vmwarevm」を右クリックして、「パッケージの内容を表示」させます。
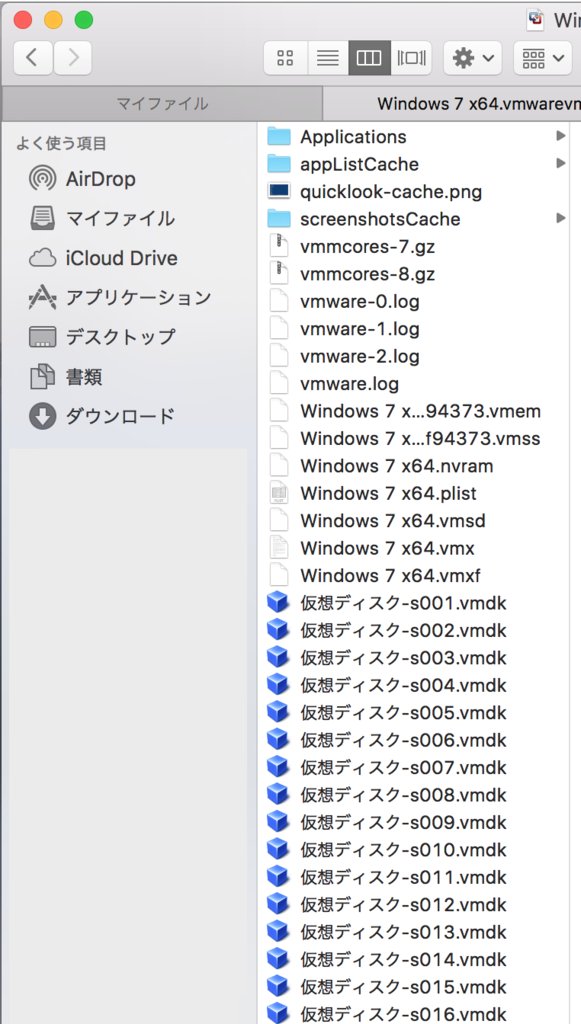
分割されたイメージファイルを1つにまとめる
vmware-vdiskmanagerのダウンロード
早速ダウンロードします。
下のほうにダウンロードファイルあります。
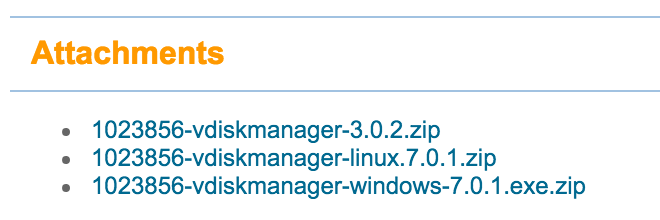
3つありますが、一番上のシンプルなファイルをダウンロードしました。
zipファイルはダブルクリックすると解凍されて「vmware-vdiskmanager」ができます。
vmware-vdiskmanagerを仮想ファイルディレクトリに移動
この「vmware-vdiskmanager」をさきほどのvmdkファイルがたくさんあった「Windows 7 x64.vmwarevm」に移動します。
ターミナル上でコマンド実行
実際の結合の操作は「ターミナル」でコマンド入力します。
実際にやった手順です。 アプリケーション -> ユーティリティ にある ターミナル を起動します。 ターミナル上のコマンドは以下のとおり。
- cdコマンドで、vmwareのディレクトリに移動する
$ cd "/Users/mikiko/documents/Virtual Machines.localized/Windows 7 x64.vmwarevm"
*ファイル名にスペースを含んでいるので””で囲む
-
pwdコマンドで現在のディレクトリを確認
-
lsコマンドでこのディレクトリ内のファイル一覧を確認
-
結合するためのコマンドを実行
元のファイルが「仮想ディスク-s00x.vmdk」、結合した後の新しいファイル名は何でもよいのですが「win7.vmdk」としました。
$ ./vmware-vdiskmanager -r 仮想ディスク.vmdk -t 0 win7.vmdk

ディスクの空き容量不足で一度失敗していますが、ファイルを整理して空き容量を増やし、再度チャレンジ。無事win7.vmdkができました。
できあがったwin7.vmdkを別のディレクトリに移動します。今回は「書類」の下にVMDKフォルダを作って、win7.vmdkをそこに移動しました。
VirtualBoxに取り込む
以下のサイトを参考に作業を進めます。
ハードディスクの設定では
3番目の「すでにある仮想ハードディスクファイルを使用する」
を選択しましたが、後ほど設定し直すので
1番目の「仮想ハードディスクを追加しない」を選択してもOKだと思います。